Диспетчер устройств в Виндовс 10: как открыть, функции?
 30 ноября, 2017
30 ноября, 2017  Lenka
Lenka В ОС Виндовс, в том числе и десятой версии, имеется целый ряд инструментов, позволяющих регулировать аспекты работы компьютера как в аппаратной части, так и в программной сфере.
Одним из наиболее полезных средств, позволяющих осуществлять управления всеми подключенными к ПК комплектующими, представляется диспетчер задач. Зная его возможности и процедуру запуска, можно отрегулировать многочисленные параметры девайса и, в ряде случаев, восстановить его нормальную работу.
Запуск Диспетчер устройств
Рассматривая потенциальные возможности и специфику работы, которыми обладает диспетчер устройств в виндовс 10, надлежит уделить особое внимание процедуре его запуска. Она не потребует от пользователя каких-либо знаний и умений, ввиду чего, выполнить её сможет даже новичок.
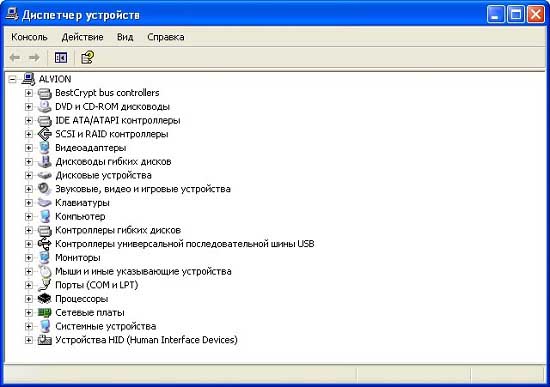
Для запуска диспетчера, потребуется:
- Открыть меню быстрого доступа, нажав на Пуске правой кнопкой мышки;
- В появившемся меню следует выбрать пункт Диспетчер устройств;
- Открывшееся окно и является утилитой, обладающей достаточно внушительным функционалом.
Кроме того, необходимый компонент не составит труда найти в Панели управления, которая считается главным и важнейшим инструментом регулировки параметров системы.
Возможности Диспетчера устройств на Windows 10
Подобный инструмент обладает всеми необходимыми функциями, дающими возможность владельцу ПК осуществлять всесторонний контроль за работой всех элементов устройства. Несмотря на незначительные различия, которые претерпел интерфейс данного инструмента, его возможности и управление остались неизменными еще с предыдущих выпусков ОС.
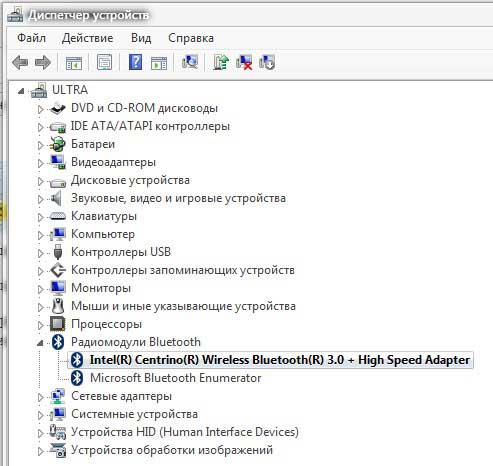
На главной странице представлен список категорий, по которым рассортированы компьютерные комплектующие и подключенные к ПК устройства.
В меню Свойства каждого из представленных элементов, возможно посмотреть подробное описание, сведения об инсталлированных на данный момент драйверах, а также о размере потребляемых ресурсов. Кроме того, используя данное меню, можно выполнять остановку работу, возобновление или отключение каждого из девайсов. Также предусмотрена возможность отката драйверов на случай, если их обновленная версия функционирует некорректно.

 Опубликовано в
Опубликовано в  Метки:
Метки: 
 (Пока оценок нет)
(Пока оценок нет)