Как установить виндовс 7 с флешки
 15 июля, 2016
15 июля, 2016  Lenka
Lenka Установка операционной системы, в частности, Windows 7, о которой речь пойжет далее, чаще всего происходит посредством флешки. Во-первых, это удобнее, флешка маленькая и почти всегда есть под рукой. Кроме того, если с компьютером никаких проблем не возникает, то с ноутбуком – повсеместно: в погоне за тонким корпусом производители попросту не оставляют места для оптического привода.
Если для вас, как и для меня, актуальный вопрос, как установить виндовс 7 с флешки, предлагаю в нем разобраться более детально. Тем более что сложного здесь ничего нет, в общем-то, вы и сами сейчас это поймете.
Создание загрузочной флешки
Итак, для того чтобы создать загрузочную флешку, необходимо иметь следующее:
- Собственно, флешку размером не менее 4 ГБ.
- ISO-образ операционной системы Windows 7.
- Программу Windows 7 USB/DVD Download Tool, которую без труда можно найти и скачать на официальном сайте разработчика. Вот тут вы найдете еще пару подобных программ.
Далее переходим непосредственно к созданию загрузочной флешки.
- Для начала выполните форматирование флешки, предварительно перекинув все важные данные на другой накопитель, т.к. они удалятся.
- Теперь запустите Windows 7 USB/DVD Download Tool, выберите образ диска (в Browse).
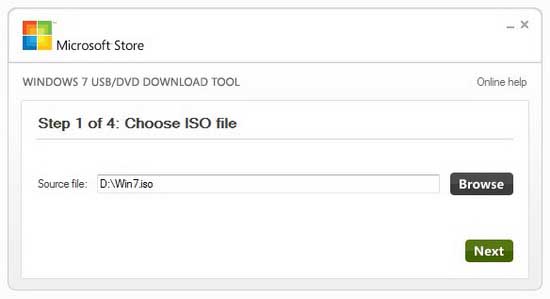
- Далее жмите кнопку USB device, выберите нужную флешку, после чего – Begin copying. Затем просто дождитесь завершения процесса создания загрузочной флешки.
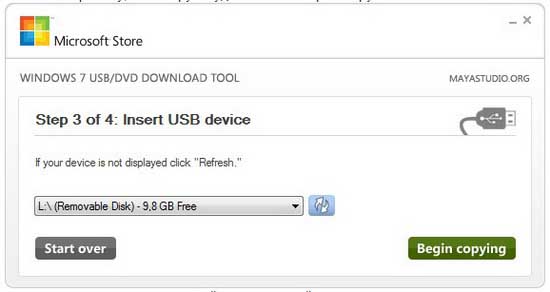
Установка Windows 7
Перед тем, как запускать установку ОС с флешки, нужно активировать эту опцию в BIOS. Выполните такие шаги:
- Вставьте флешку в устройство и перезагрузите его.
- Далее войдите в БИОС и откройте вкладку Boot. Здесь, используя клавиши стрелки и клавиши F5/F6, поставьте нужную флешку на первое место (в строчке USBHDD или USBKEY).
- Покиньте БИОС, используя горячую клавишу [F10], либо другую (кнопки могут отличаться в зависимости от производителя устройства). Далее появится окошко, в котором нужно будет подтвердить свое решение (нажмите Yes).
- Далее компьютер перезагрузится, и начнется процесс установки Windows 7.
Вот и все, буквально через несколько минут вы сможете начать работать на компьютере с только что установленной ОС Виндовс 7. Удобно, что в любой момент можно повторно использовать загрузочную флешку, скажем, если потребуется поставить «семерку» другому пользователю. Сам процесс, как видите, тоже несложный, так что если раньше вы не устанавливали Windows, самое время научиться этому!

 Опубликовано в
Опубликовано в  Метки:
Метки: 
 (Пока оценок нет)
(Пока оценок нет)