Виртуальные машины для windows 7
 8 сентября, 2016
8 сентября, 2016  Lenka
Lenka Сегодня все чаще встречаются ситуации, когда пользователю необходим второй компьютер, на котором можно поставить другую операционную систему, отличную от той, что стоит на основном компе, а также, скажем, потестировать различные программы или приложения. При этом нет необходимости бежать в магазин, чтобы приобрести еще одного электронного друга, можно просто воспользоваться возможностями виртуальной машины.
Виртуальная машина – это специальная программка, которая эмулирует обычный компьютер, включая все его компоненты, вроде операционки, жесткого диска и т.д. Фактически мы имеем компьютер в компьютере, которые могут обмениваться данными между собой. О том, как скачать виртуальную машину для windows 7 и пойдет речь далее.
Как загрузить виртуальную машину
Компания Microsoft приготовила своим пользователям список готовых виртуальных машин, который можно найти непосредственно на ее сайте. Чтобы загрузить желаемое, выберите пункт «Бесплатные виртуальные машины», а дальше – нужный вариант.
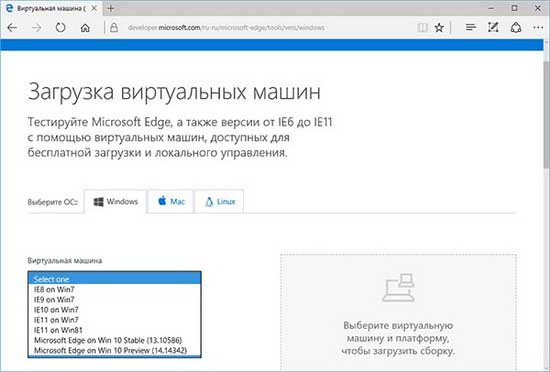
Обратите внимание, что платформ для виртуальных машин тоже несколько, а именно: VirtualBox, Hyper-V, VMWare и Vagrant.
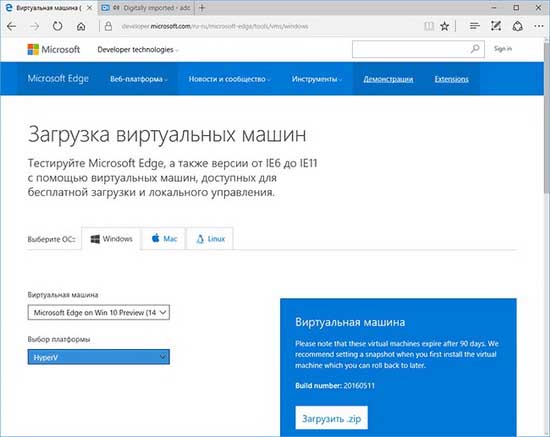
Следующим этапом является скачивание архива с виртуальной машиной, который потом, само собой, необходимо извлечь. Не забудьте скачать на компьютер еще и платформу для запуска виртуальной машины, перейдя на сайт производителя.
Во время установки я не рекомендую менять какие-либо параметры, просто жмите «Далее». Также хочу обратить ваше внимание, что в процессе будет то пропадать, то появляться Интернет, по этому случаю волноваться не стоит, т.к. в конце он все равно возобносит работу.
Как запустить виртуальную машину в VirtualBox
В принципе, дальше все просто и понятно интуитивно, но чтобы не смущать неопытных пользователей, я все же разложу информацию по полочкам.
- Кликните по скачанному файлу дважды, тем самым вы запустите еще и платформу, в качестве примера я выбрал VirtualBox.
- Как вариант, вы можете изменить настройки, но я бы оставил их по умолчанию. Жмите «Импорт» и ждите завершения процесса.
- По итогу новая виртуальная машина появится в списке VirtualBox, и в любой момент ее можно будет запустить. После этого пойдет загрузка ОС, и очень быстро вы увидите рабочий стол той версии операционки, которую вы установили, используя виртуальную машину.
- Заметьте, что период действия операционной системы обычно составляет 90 дней, после чего ее можно «снести» и установить заново.
В общем, виртуальная машина – это тот инструмент, который действительно может пригодиться многим пользователям, причем как для «поиграться», так и для работы, например, тестирования определенной программы.

 Опубликовано в
Опубликовано в  Метки:
Метки: 
 (Пока оценок нет)
(Пока оценок нет)