Как увеличить яркость экрана на Windows 7
 2 июня, 2016
2 июня, 2016  Lenka
Lenka Фактически экран любого устройства является одним из наиболее важных его составляющих. Ведь именно от его диагонали и технических характеристик зависит, насколько удобно пользователю будет работать за компьютером, не будут ли очень быстро утомляться его глаза. Соответственно, некоторые характеристики, такие, как диагональ дисплея, его матрица и т.д., остаются неизменными, и на них стоит обращать внимание непосредственно перед покупкой устройства. Вместе с тем, на некоторые нюансы мы можем повлиять сами, например, на степень яркости монитора, разрешение экрана.
Наверное, со многими случалась ситуация, когда за компьютером посидел ребенок или же просто другой человек, и отображение содержания страниц стало не таким ярким или вообще перевернулось изображение экрана. Сегодня я расскажу вам о том, что сделать для того, чтобы вернуть прежние настройки, иными словами, как увеличить яркость экрана на виндовс 7.
Настройки электропитания
Самый первый способ, к которому разумнее прибегнуть в сложившейся ситуации – выбор настроек электропитания. Для этого делаем следующее:
- заходим в пусковое меню, потом, как водится, в Панель управления, после чего в самом низу списка необходимо кликнуть на пункт «Электропитание»;
- опять же, в самом низу окошка вы увидите строчку «Выбор плана электропитания», там же есть «Яркость экрана».
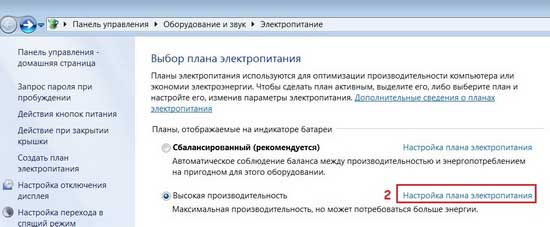
Тяните ползунок в сторону до тех пор, пока яркость не будет вас удовлетворять. Иногда случается, что ползунок не хочет двигаться, то есть, он попросту неактивный. Это значит, что либо производителем не заложена функция регулировки яркости дисплея, либо же, как вариант, стоит обновить драйвера экрана.
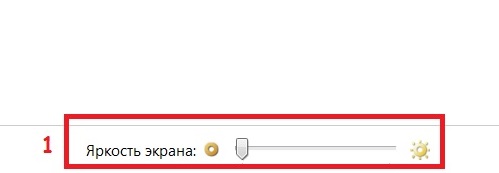
Функциональные клавиши
Предлагаю вашему вниманию еще один способ, с помощью которого можно быстро как увеличить, так и уменьшить яркость монитора. Для начала отыщите на своей клавиатуре кнопку [Fn]. Теперь обратите внимание на функциональные кнопки F1-F12. На двух из них будут нарисованы солнышки, одно ярче, другое менее яркое. Так вот, одновременно зажимая [Fn] и яркое солнце, вы увеличите яркость, комбинация с [Fn] и вторым солнышком, соответственно, ее уменьшит. У данного способа есть недостаток, который заключается в том, что ОС может самовольно вернуть настройки на прежние. Именно поэтому я все же рекомендую прибегнуть к первому способу, он намного надежней.
Специальные программы
Также для настройки яркости дисплея существуют и специальные программы, которые можно скачать на просторах интернета. Однако простому обывателю, который использует обычный ПК или ноутбук, нет острой необходимости в таких прогах. Тем более что те два способа, приведенные мною выше, вполне способны справиться с таким не очень сложным заданием.

 Опубликовано в
Опубликовано в  Метки:
Метки: 
 (Пока оценок нет)
(Пока оценок нет)