Администратор заблокировал выполнение этого приложения на Windows 10
 21 октября, 2016
21 октября, 2016  Lenka
Lenka Windows 10 – одна из последних операционных систем, выпущенных корпорацией Microsoft. Задача разработчиков – максимально упростить контакт человека с компьютером, механизировать многие рабочие процессы и сделать удобным интерфейс. Но порой даже опытный пользователь сталкивается с рядом проблем, которые не может решить самостоятельно.
Чаще всего вопросы связаны с появлением каких-либо сообщений или ошибок системы, которые не позволяют проводить дальнейшие манипуляции или работу за компьютером. А при запуске некоторых программ в ОС Windows 10 вы можете увидеть сообщение «Это приложение заблокировано в целях защиты».
Это стандартный вид защиты от Виндовс 10, который блокирует установку или запуск программ, у которых просрочена или отозвана цифровая подпись. Если сильно захотеть, то и такой запрет можно обойти. Но как вы понимаете, наложен он не зря и приложение, которое вы собираетесь открыть, может нанести непоправимый вред вашей системе. Прежде чем воспользоваться дальнейшими инструкциями, убедитесь, что программа действительно безопасна. Более подробную об этой ошибке и многих других вы сможете узнать специально разработанном разработчиками разделе Справка.
Windows 10: Профессиональная и Корпоративная
Администратор заблокировал выполнение этого приложения Windows 10 Профессиональная и Корпоративная, что же делать?
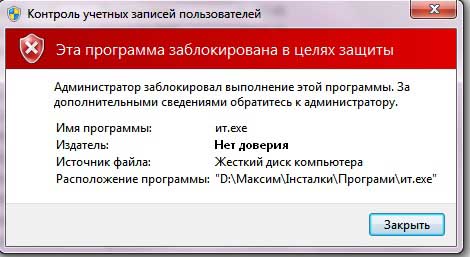
Для того чтобы снять запрет на Windows 10 Профессиональная и Корпоративная, нужно:
- зайти в меню «Пуск» и найти там «Панель управления».
- В категории «Просмотр» нужно будет выбрать поле «Мелкие значки». Далее нам понадобится «Администрирование» и «Локальная политика безопасности». Вы увидите перед собой большой список. Его нужно будет открывать до пункта «Параметры безопасности», а после – «Контроль учетных записей: все администраторы работают в режиме одобрения администратором».
- На параметр «Включен» нужно будет нажать один раз и он поменяет свое значение на «Отключен».
- Нажимаем «ОК» и выполняем перезагрузку системы.
Когда вы следующий раз войдете в систему, вы сможете открыть программу, с которой изначально возникли проблемы. Хочется отметить, что при отключении контроля доступ получают и другие приложения, поэтому после использования необходимого приложения, контроль лучше снова перевести в состояние «Включен».
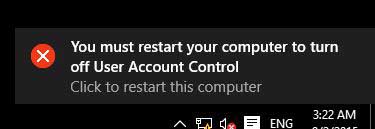
Windows 10 Домашняя
Снова заходим в меню «Пуск», и в поле, которое появится после нажатия параметра «Выполнить» (командная строка) вводим regedit. Откроется редактор реестра. Нам нужен раздел Windows — CurrentVersion — Policies — System. Далее нажимаем на параметр EnableLUA. Меняем значение с 1 на 0. Перезапускаем компьютер и пользуемся программами без проблем.

 Опубликовано в
Опубликовано в  Метки:
Метки: 
 (Пока оценок нет)
(Пока оценок нет)