Безопасный режим Windows 10 – зачем и как войти?
 6 мая, 2017
6 мая, 2017  Lenka
Lenka Столкнулся с одним товарищем, который поднял посреди ночи фразой: «Я тут дрова на видео обновил, как ты советовал, а теперь чёрный экран». Конечно, он не первый, кто обратился с такой жалобой и решение давно было припасено, но требует личного присутствия. Договорились на утро и решение проблемы заняло 20 минут. Из них, пожалуй, 15 минут мы просто пили чай и общались. Но на всякий случай поделюсь способом.
А при чём тут безопасный режим?
А вот он-то как раз и помогает решать подобные проблемы. Товарищ установил немного не те драйвера из-за чего и вышел сбой. Тыкаться по чёрному экрану по памяти можно, но куда как проще взять и решить проблему из Безопасного режима. В нём система грузится с минимальным использованием периферии и помогает избежать беды чёрного экрана.
Есть у Безопасного режима и ряд недостатков:
- Работа с минимальным разрешением экрана;
- Частое смещение ярлыков на рабочем столе, что требует их повторного упорядочивания;
- Для работы с принтером требуется грузиться в отдельном режиме;
- Интернет тоже работает в отдельном режиме.
Буду честен, для меня это не недостатки. Безопасный режим я запускаю только в экстренных ситуациях, обычно предвещающих долгие игры с настройкой ПК или быстрым лечением мелких проблем.
Как запустить этот режим?
Вход в безопасный режим в windows 10 производится способом, сильно отличающимся от прежней версии ОС. Теперь требуется мышка и нажатия в самой системе. Мне удалось обойти эти действия с помощью инициации новой установки, но мой способ сложнее, поэтому-то я и описываю более простой способ, который применим не всегда.
- Нажимаем сочетание кнопок Win+R и набираем msconfig.
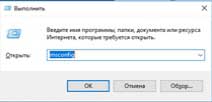
- После нажатия кнопки «Ок» перед нами открывается окно «Конфигурация системы». В нём выбираем пункт «Загрузка».
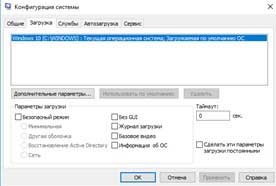
- Отмечаем галочкой «Безопасный режим», нажимаем «Ок» и разрешаем ПК перезагрузку. После этого система загружается в Безопасном режиме.
В целом Microsoft неплохо переделали систему загрузки в безопасном режиме. Теперь отпала необходимость клацать F8 пока система не начала грузится. Правда, этим же и сделали хуже. Если возникла проблема с некорректными драйверами, то новая система загрузки в Безопасном режиме оказывается недоступной, без сторонней помощи.

 Опубликовано в
Опубликовано в  Метки:
Метки: 
 (Пока оценок нет)
(Пока оценок нет)