Как настроить звук на компьютере c Windows 10?
 10 июля, 2017
10 июля, 2017  Lenka
Lenka Довольно часто мне доводится сталкиваться с ситуацией, когда пользователь покупает отличную звуковую систему, но при этом не может понять, почему вся её тонкая подстройка работает не совсем так, как ожидалось.
Многие при этом идут в магазин и жалуются на брак, вводя в ступор консультантов. Недавно один из знакомых проявил достаточную смекалку и разбудил меня просьбой объяснить, а может ли настройка звука в системе влиять на качество звучания колонок? А потом проследовало долгое объяснение – как это сделать. Поэтому я просто оставлю подробную инструкцию, как настроить звук на компьютере виндовс 10.
Основной блок настроек
И тут я сразу оговорюсь, есть огромное количество тонких подстроек на которые следует обращать внимание. Задавшись вопросом написания данной статьи, я также немного поколдовал у себя, чтобы добиться максимально приятного моему слуху звучания. Не забывайте, если только вы не опытный звукорежиссёр – вам предстоит немного поэкспериментировать, чтобы подобрать вариант для себя.
Весьма очевидно, что нажатие правой кнопки на значок громкости в правом нижнем углу системного окна откроет больше возможностей для настройки, чем просто регулировку громкости системы. Пройдём по списку, детализируя описание функций.
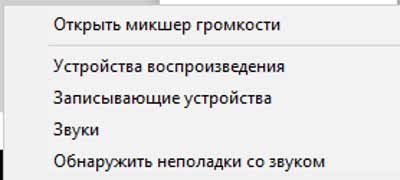
- Открыть микшер громкости. Данная кнопка открывает возможность настройки звука и громкости для текущих приложений. Зачем это нужно? Первое что пришло в голову лично мне, это настроить разную громкость для музыкального проигрывателя и системы, чтобы можно было слушать музыку в процессе работы, но не пропустить критичные системные сообщения.
- Устройства воспроизведения. Данная часть отвечает за более тонкую подстройку устройств. Отсюда можно подстроить, например, громкость воспроизведения звонков в Skype, если есть необходимость. Для этого пригодится последняя вкладка настроек.
- Записывающие устройства и Звуки, по сути дублируют предыдущую вкладку. Они просто открывают разные страницы данного окна.
- Обнаружить неполадки со звуком. Вкладка отвечает за возможное устранение неполадок. Если случаются системные сбои со звуком, то данная вкладка станет первой помощью.
Настройки от драйвера или тонкая подстройка
Если проследовать по пути: «Панель управления» – «Оборудование и звук», то можно обнаружить программу, которая отвечает за более тонкую настройку звука. В моём случае данной программой является «Диспетчер RealtekHD». Именно запустив его можно найти самую подробную настройку звукового сигнала.
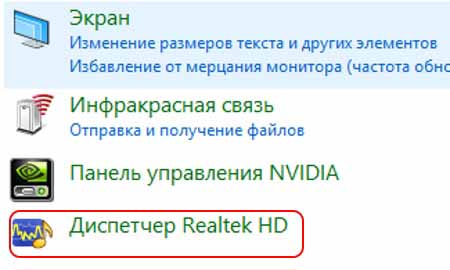
Открывая окно диспетчера можно обнаружить довольно много важных элементов. Некоторые из них предназначены для настройки громкости – данная регулировка действует параллельно с общей громкостью системы. То есть двигая ползунок громкости в диспетчере вы будете двигать ползунок и на панели громкость. Тут же присутствует и самая подлая часть конфигурации, которая часто сбивает пользователей с толку. Речь идёт о настройке окружения и эквалайзере.
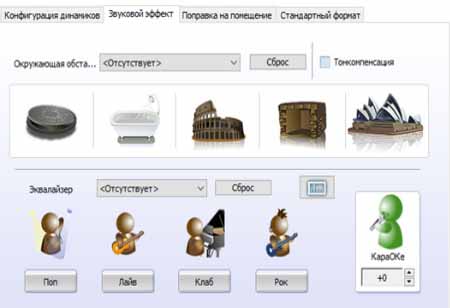
У меня всё выставлено по умолчанию, потому что нынче музыку я слушаю самую разную, да и фильмы смотрю довольно часто и накладывать на озвучку фильмов отпечаток не хочется. Помещение же, может искажать звук очень сильно. Достаточно самостоятельно попробовать изменить настройки в этом разделе в процессе прослушивания музыки и всё станет понятно.
Настройки микрофона в Windows 10
Поскольку микрофон тоже является звуковым оборудованием, то не упомянуть его будет грех. Фактически у микрофона есть только 2 основные настройки «усиление» и «шумоподавление». Усиление делает чувствительность большей и позволяет говорить тише, а не кричать в микрофон, если он стоит на определённом отдалении. Шумоподавление отвечает за то, чтобы микрофон воспринимал только голос пользователя, а не посторонние звуки.
Такие настройки звука присутствуют в ОС Windows 10. Конечно, второй пункт может и будет отличаться у всех. Разные версии драйвера и разные нюансы заставляют систему звучать совершенно по-разному. Однако в умелых руках или при должных затратах времени эти настройки позволяют добиться отменных результатов.

 Опубликовано в
Опубликовано в  Метки:
Метки: 
 (Пока оценок нет)
(Пока оценок нет)