Как починить мобильный хот-спот в Windows 10?
 23 февраля, 2017
23 февраля, 2017  Lenka
Lenka Без сомнений, нашумевший августовский релиз новой версии Windows 10 стал огромным шагом навстречу пользователям. Многие функции, которые ранее активировались только через консоль нынче стали общедоступными.
Среди этих функций и весьма полезная в обыденном использовании возможность активации хот-спота. Эта функция позволяет раздавать беспроводную сеть прямо с ноутбука. Для тех, кто не покупал Wi-fi роутер и пользуется интернетом на ноутбуке с помощью кабеля, эта функция просто незаменима. Возможность раздать этот самый интернет для других устройств – лучшее доступное от Microsoft решение.
Бывает и так, что данное решение просто не работает. Казалось бы, настройки произведены верно, но сеть не появляется или на финальном этапе настройки выдаёт ошибку. Тут следует внимательно читать описание ошибки и постоянно перепроверять свои действия. От этого зависит будущий успех решения.
Порядок настройки
Настройка мобильного хот-спота дело простое и быстрое. Если следовать нижеописанным шагам в точности, то и проблем обычно не возникает.
- В левом нижнем углу экрана запускается меню «Пуск» где выбирается кнопка настроек.
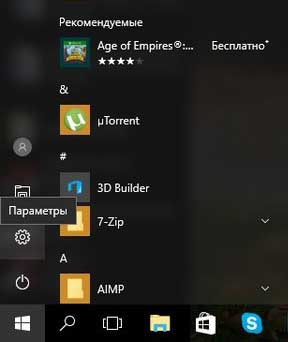
- В появившемся окне выбирается вкладка «Сеть и Интернет».
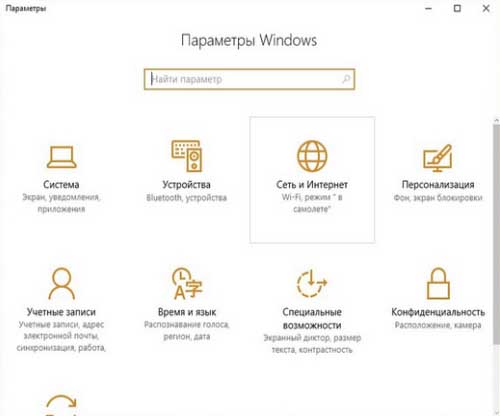
- В следующем окне нажимается вкладка «Мобильный хот-спот».
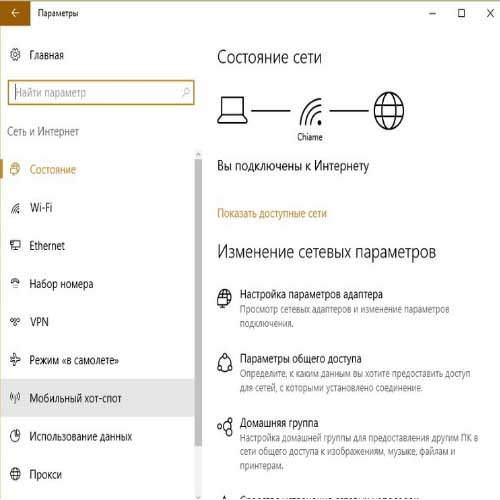
- Далее производится выбор сети и осуществляется включение режима раздачи.
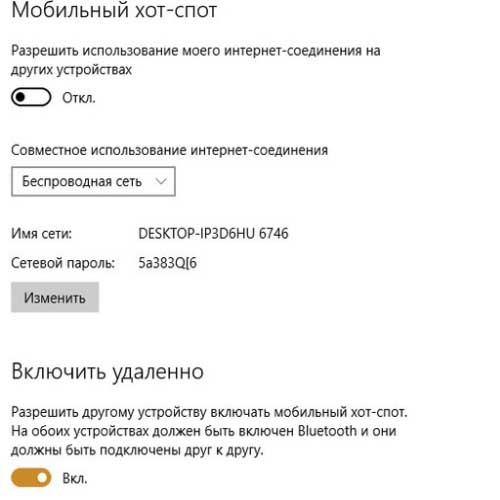
- В данном поле можно настроить параметры «Имя сети» и «Сетевой пароль». Имя сети – это название, под которым данная сеть отображается. А пароль, как не сложно догадаться, пароль для подключения к той самой сети. В выпадающем меню можно выбрать какое именно подключение будет использовано. В конкретном примере это передача беспроводного соединения с целью расширения покрытия. И действительно, теперь можно подключиться к новой сети с помощью смартфона.
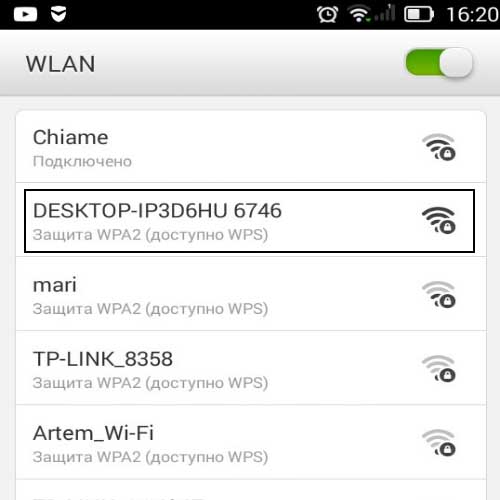
Проблемы
Но вот вроде настройка произведена, а результата нет. Или выдаётся информация об ошибке. То есть мобильный хот-спот windows 10 не работает, а в теории должен. Следует внимательно изучать сообщения об ошибке – от этого зависит, какое решение применять.
Интернет-соединение не доступно. Такая ошибка возникает в том случае, если внезапно пропало подключение. Без установленного интернет соединения хот-спот не работает. Следует проверить есть ли подключение, чтобы избежать ненужных догадок. Качество кабеля играет не последнюю роль. Если же раздаётся беспроводное соединение, имеет смысл пере подключиться к нему.
Не удаётся настроить мобильный хот-спот. Включите Wi-Fi. Не самая распространённая ошибка, но имеет самую нетривиальную причину и неявное решение. Возникает она, когда неисправен драйвер Wi-Fi, но при этом ноутбук может быть подключён к Интернету именно таким образом. Любого пользователя такая задача поставит в тупик. Но решение довольно простое. С помощью меню пуск открывается диспетчер устройств (правый клик по меню «Пуск» и соответствующий пункт в списке).
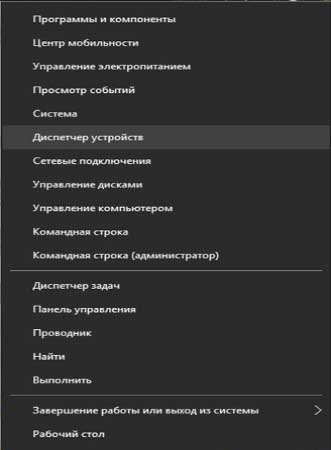
В появившемся окне следует внимательно изучить вкладку Сетевые» адаптеры. Если хоть один из них будет отключён, то будет появляться сообщение об ошибке. Пока данные адаптеры не будут включены – хот-спот не работает.
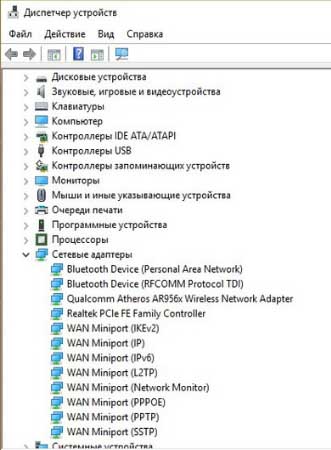
К получившейся точке невозможно подключиться. Эта проблема возникает довольно-таки часто из-за некорректной настройки устройств, которые подключаются к имеющейся сети. Неверная настройка сетевых подключений, ошибки при введении пароля, даже ошибки в настройке антивируса или брандмауэра.

 Опубликовано в
Опубликовано в  Метки:
Метки: 
 (0 баллов, 2 оценок)
(0 баллов, 2 оценок)