Оптимизация работы Windows 10 для повышения производительности ноутбука
 12 мая, 2017
12 мая, 2017  Lenka
Lenka Ранее я уже писал о подобном, но пользователям свойственно считать, что их случай особый и крайне редко они прибегают к советам, где конкретно не сказано, что этот способ для них. Как ни крути, но ОС семейства Windows имеют одинаковые правила по оптимизации для всех типов устройств (кроме смартфонов – хотя утверждать не буду, просто точно не знаю).
Основные этапы оптимизации
Первым и ключевым этапом является определение источника тормозов. Потому как Windows 10, в отличии от семёрки, применив встроенные драйвера к найденным устройствам в более ранних сборках молчит о наличии иных устройств и драйверов к ним. То есть, при открытии «Диспетчера устройств» (правая кнопка мыши по меню «Пуск» и выбор пункта «Диспетчер устройств») мы видим окно, где всё идеально. Верить нельзя, нужно начинать работу отсюда.
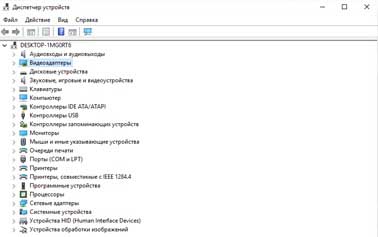
Внешне всё кажется идеальным, да вот только при разворачивании «Видеоадаптеры» вместо старичка GeForce 210m красуется «Видеоадаптер Microsoft». Это должно вызвать подозрение – производитель заявляет иную видеокарту. Установка Chipset драйвера принесла в это окно 10 знаков вопроса и всё стало на свои места.
Я специально выделю 3 шага оптимизации, описав каждый из них. Выполняя эти шаги, вы можете проверять быстродействие ноутбука, избегая лишних метаний. Оптимизация windows 10 для повышения производительности ноутбука производится по следующему алгоритму:
- Новая установка драйвера на Chipset (находится на сайте производителя) и проверка подключённых устройств после перезагрузки.
- Настройка автоматического запуска программ.
- Применение профиля быстродействия.
После выполнения любого из шагов оптимизации проверяйте быстродействие системы. Если результат достигнут, то следующий шаг выполнять не обязательно.
Использование этапов
Обычно, основной проблемой ноутбуков является некорректная установка драйверов. Тут совет только один. Идти на официальный сайт и качать последние версии всех драйверов. А после загрузки устанавливать в правильном порядке.
Каждая установка этих ключевых элементов сопровождается перезагрузкой системы.
Теперь, когда драйвера установлены следует отключить автозагрузку программ. Достаточно вызвать Диспетчер задач и открыть вкладку Автозагрузка.
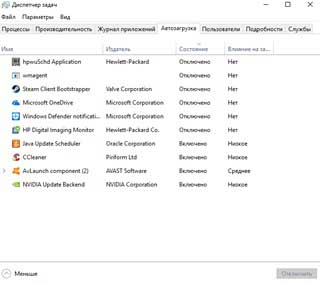
При выделении программы в этом окне появляется возможность включить или отключить её. Я не настаиваю на своём способе (у меня не так уж всё и оптимизировано), но в идеале запускаться должен один только антивирус.
И последнее, пожалуй, крайнее средство. Нажимаем правой кнопкой мыши на меню «Пуск» и выбираем пункт «Система». Появится окно, в котором мы выбираем «Дополнительные параметры системы» (без прав администратора этого не сделать). В новом окне нажимаем там, где показано на изображении.
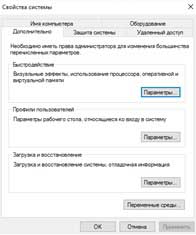
А в следующем окне отмечаем «Обеспечить наилучшее быстродействие». После небольшой паузы из системы исчезнет множество украшений, но работать она станет ощутимо быстрее.

Если ни один из способов не помог, то скорее всего установка Windows 10 была не лучшей идеей. Но куда как чаще это упирается в невнимательность пользователя. Иногда просто необходимо делать перепроверку каждого действия. Обычно после этих этапов оптимизации прирост FPS в играх составлял порядка 45%, но всякое бывает.

 Опубликовано в
Опубликовано в  Метки:
Метки: 
 (Пока оценок нет)
(Пока оценок нет)