Почему Windows 10 может не видеть жесткий диск?
 16 мая, 2017
16 мая, 2017  Lenka
Lenka Достаточно часто пользователи ПК и ноутбуков под управлением десятой версии виндовс, сталкиваются с тем, что после установки или переустановки, система перестает видеть один из установленных жестких дисков. Это делает невозможным нормальное использование подобного оборудования, ввиду чего, требуется как можно быстрее найти решение столь неудобной и серьезной проблемы. Данная проблема еще существовали и в Windows 7.
Проблема и её разновидности
На сегодняшний день, можно наблюдать сразу две разновидности подобного рода неполадок. Первая предполагает, что виндовс 10 не видит жесткий диск в режиме BIOS, в то время как вторая, подразумевает, что подключенный диск попросту не отображается в проводнике.
Подход к устранению неполадки в обоих случаях будет различным, так как причины подобных явлений также варьируются.

Если подключение выполнено верно, а во внутрисистемном меню (BIOS) оборудование по-прежнему не отображается, то с большой вероятностью имеет место неисправность подключенного диска.
Методы устранения
Если же нужный том не отображается в самой ОС, то проблему можно довольно быстро исправить, используя встроенные в систему средства. Прежде всего, надлежит понять, что есть сразу два метода, позволяющие достичь желаемых результатов. Первый предполагает, что пользователь воспользуется графическим интерфейсом, чтобы сделать том видимым, а второй подразумевает активное использование командной строки.
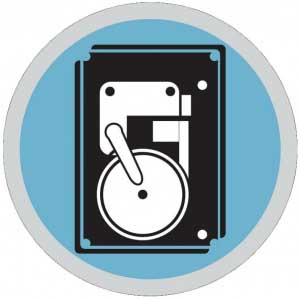
Для того чтобы сделать том видимым, потребуется:
- Нажать Win+R, а затем ввести diskmgmt.msc и нажать Enter;
- Если в появившемся меню отображается RAW, потребуется нажать правой кнопкой мыши и отформатировать подключенное устройство;
- Если отображается Нет Данных для какого-либо диска, то следует запустить процесс Инициализации тома, что позволит устранить неисправность;
- После окончания процедур, область диска станет нераспределенной, ввиду чего, потребуется выбрать пункт Создать логический том и подобрать для него букву.
Подобный метод очень простой и позволяет в сжатые сроки избавиться от неприятной проблемы.

 Опубликовано в
Опубликовано в  Метки:
Метки: 
 (Пока оценок нет)
(Пока оценок нет)