Настройка максимальной производительности Windows 10
 10 февраля, 2017
10 февраля, 2017  Lenka
Lenka Решился, наконец, обновиться до последней версии ОС от Microsoft. Я изначально знал, что после установки мне предстоит настройка виндовс 10 на максимальную производительность. Сразу убираю различные визуальные эффекты, плавные переходы и все такое. Только эффективность и быстродействие. Что же для этого нужно сделать? Сейчас расскажу.
Настройка визуальных эффектов
Правым щелчком на значке «Этот компьютер» выбрал пункт «Свойства». Предыдущие версии Windows на этом этапе настраивались так же. Поэтому я делаю это уже интуитивно. Слева нажимаю нижний пункт меню «Дополнительные параметры системы». В появившемся окне жму верхнюю кнопку «Параметры».
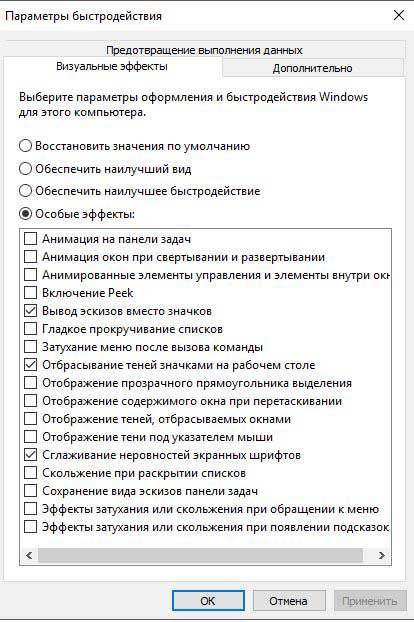
На снимке видно, какие пункты я отметил галочкой, а какие убрал. На этом настройка быстродействия рабочего окружения у меня закончена. Нажав кнопку «ОК», я забываю об этой настройке до выхода новой версии Windows.
Электропитание
Имея ноутбук для мобильности и стационарный компьютер для работы дома, я, тем не менее, настройку электропитания сделал и там и там одинаково. То есть с упором на производительность. Никакой экономии на электричестве. Изначально схема питания в Windows 10 даже названа «Сбалансированная». Установлены таймеры затухания экрана и перехода компьютера в спящий режим. Даже указано время, через которое жесткий диск должен остановиться. Мне это ни к чему. Поставил затухание экрана на «Никогда», и спящий режим тоже отключил.
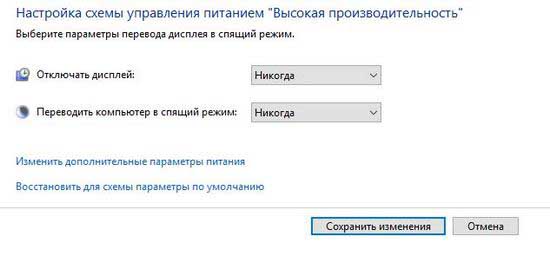
Затем назначил нажатие кнопки выключения компьютера на отключение питания без запроса.
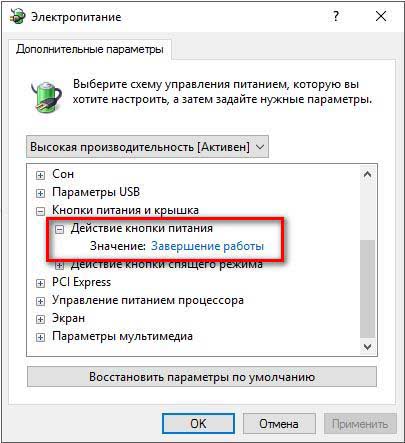
Через какое-то время Система начинает притормаживать. Это я заметил давно, и не я один. Не думаю, что новая Windows 10 будет исключением. Заметив первые признаки ухудшения, приходится делать дефрагментацию дисков. Это дело долгое, но необходимое. Обычно эту задачу я ставлю на ночь. В «Панели Управления» в разделе «Администрирование» находится искомая «Оптимизация дисков.
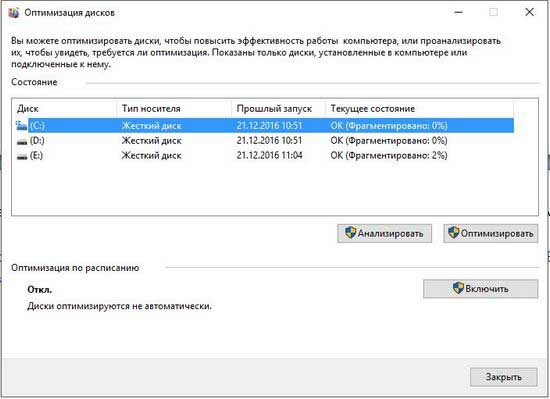
Автозагрузка
Следующим шагом нужно заглянуть в Автозагрузку. Это нужно делать периодически, после каждой установки новых программ. Некоторые из них имеют привычку запускаться при каждом включении компьютера, что приводит к увеличению времени загрузки системы и нагрузке на ОЗУ.
Правым щелчком на Панели задач вызываю контекстное меню и жму «Диспетчер задач». На вкладке «Автозагрузка» и находится искомое. В только что установленной системе там ничего не будет. Но как только я установлю тот же Скайп, он тут же там пропишется. Его следует убрать.
Подведу итог сделанного.:
- Визуальное быстродействие – убрал все эффекты.
- Электропитание – никакой экономии.
- Дефрагментация – пусть все файлы лежат на своих местах.
- Автозагрузка – скажем нет самозванцам.
Это далеко не все действия, которые ускорят работу Системы, но самые основные.

 Опубликовано в
Опубликовано в  Метки:
Метки: 
 (Пока оценок нет)
(Пока оценок нет)