Просмотр пароля от Wi-FI на Windows 10
 19 мая, 2017
19 мая, 2017  Lenka
Lenka Конечно, многие специалисты, да и сами производители роутеров рекомендуют периодически менять пароль. Очень часто пользователи пренебрегают данной рекомендацией. Как бывший техник провайдера, скажу честно, что из 100 пользователей пароль меняло лишь 2-3 человека. Остальные оставляли всё как есть.
Но особое умиление вызывали заявки, что Интернет не работает, которые сводились к тому, что не работает он на каком-то новом устройстве, потому что люди забыли пароль. Конечно, никакой базы паролей техники не хранили, но на глазах у пользователей вершилось волшебство с быстрым его определением.
Просмотр на уже подключённом устройстве
Порой это было даже быстрее, чем лезть в интерфейс роутера и смотреть там. Но вот один из пользователей закрыл заявку после разговора по телефону. Человек знал, что пароль сохранён где-то и просил подсказать, а где же это можно посмотреть? После этой заявки и появилась идея написать данную статью.
Итак, имеем устройство, которое уже подключено к Интернету с помощью Wi-Fi. Нужно посмотреть пароль используя это устройство. Если просто клацнуть на пиктограмму сетей, то увидим только доступные и уже подключённые (а в моём случае – не увидим ничего, я подключён кабелем).
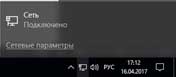
А вот как будет выглядеть это же окно у тех, кто пользуется Wi-Fi.
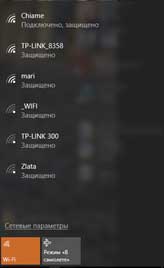
И в Windows 7 стоило просто клацнуть правой кнопкой, чтобы попасть в меню настройки и посмотреть пароль. А как посмотреть пароль от wifi windows 10? Немножко сложнее, но всё равно понятно и логично. Хотя с непривычки можно запутаться в интерфейсе.
Где лежат пароли?
Чтобы найти пароль нужно действовать по следующему алгоритму:
- Открываем Центр управления сетями и общим доступом (клик правой кнопкой мыши по значку сети и выбор соответствующего пункта в появившемся окне).

- В открывшемся окне находим информацию о сети, к которой мы подключены. А потом просто нажимаем на неё. Если в таком простом действии не было допущено ошибок, то мы увидим следующее.

- Нажимаем на «Свойства беспроводной сети» и переходим на вкладку «Безопасность». Теперь при установке галочки в поле «Отображать вводимые знаки» подсветится пароль.

Итак, оказывается, что принцип практически не поменялся. Многие пользователи по привычке пытаются добраться до пароля старым способом попадая на посторонние окна (свойств адаптера или трафика сети). Этот путь не является единственным, но он является простейшим.

 Опубликовано в
Опубликовано в  Метки:
Метки: 
 (Пока оценок нет)
(Пока оценок нет)