Как настроить камеру на ноутбуке windows 7
 25 мая, 2016
25 мая, 2016  Lenka
Lenka Согласитесь, нечасто можно встретить ноутбук, у которого бы отсутствовала веб-камера. Если всего каких-то пару лет назад данный элемент считался дополнительной опцией, но сегодня – это неотъемлемый атрибут современного лэптопа. И действительно, без вебки обойтись крайне сложно, ведь она необходима для видеообщения, скажем, по Skype. Ну, а подавляющее большинство практикует разговоры по сети со своими родственниками, коллегами и т.д.
Иногда пользователю бывает сложно самостоятельно разобраться в тонкостях использования камеры на его компьютере, особенно, если он не очень опытный в таких вопросах. Впрочем, ничего страшного в этом нет, и, прочитав данный материал, все вопросы относительно того, как настроить камеру на ноутбуке windows 7, автоматически отпадут!
Как проверить камеру
Для того чтобы понять, работает веб-камера или нет, нужно просто ее активировать, запустив какое-либо приложение, в котором не обойтись без данного элемента. К сожалению, специфика операционной системы Windows 7 такова, что в ней отсутствуют встроенные утилиты, которые позволяют проверить работоспособность вебки. Но это не повод для переживаний, ведь это можно сделать и другими путями!
Ниже я предложу вам несколько программ на выбор, для работы с которыми рабочая камера – обязательное условие, поэтому вы легко сможете выяснить, работает она или нет.
- Live Webcam – это невероятно простая в использовании утилита, которая отличается русскоязычным интерфейсом, а также своей доступностью. Ее легко найти и скачать в Интернете, причем абсолютно бесплатно. В настройках сможет разобраться даже ребенок, не говоря уже про мало-мальски опытного пользователя.
- Windows Movie Maker или Киностудия, кому как удобней. Эта прога известна если не каждому, то очень многим. С ее помощью можно обрабатывать видео, записывать его, соответственно, использование данной проги предполагает наличие встроенной или внешней веб-камеры.
- И, наконец, Skype – известное приложение для видеообщения, которое также позволяет определить «профпригодность» камеры на ноутбуке. Думаю, что-либо говорить о нем нет смысла, так как всем давно уже все известно.
Почему не работает камера
Если ноутбук не видит веб-камеру, в 99% случаев проблема в отсутствии драйверов для нее. Выяснить это очень просто: кликните правой мышиной кнопкой на «Мой компьютер», выберите пункт «Свойства», затем – «Диспетчер устройств». Там вам нужно отыскать свою веб-камеру, которая может «скрываться», к примеру, в пункте «Устройства обработки изображения» или «Другие устройства».
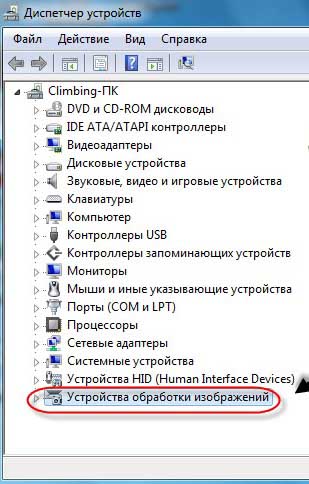
Если напротив будет стоять желтый восклицательный знак, значит, есть проблема с драйверами. Чтобы ее решить, кликните по устройству правой мышиной кнопкой и выберите пункт «Обновить драйвера».

Надеюсь, информация для вас была полезной!

 Опубликовано в
Опубликовано в  Метки:
Метки: 
 (Пока оценок нет)
(Пока оценок нет)