Как установить стандартный просмотрщик изображений Windows 10 по умолчанию для просмотра изображений?
 4 февраля, 2017
4 февраля, 2017  Lenka
Lenka Одним из немногих компонентов, которые относительно неплохо выполняют свою функцию и не требуют существенных доработок, является средство для просмотра изображений, предустановленное в операционных системах Виндовс. Несмотря на ограниченный функционал, оно отличаются крайне простым и интуитивно понятным интерфейсом, что делает его одним из самых популярных среди пользователей приложений.
Средство просмотра
В зависимости от способа установки десятой версии windows, методы установки данного приложения в качестве средства по умолчанию для просмотра изображений будут существенно варьироваться. Если инсталляция представляла собой обновление с седьмой или восьмой версии, то стандартный просмотрщик изображений windows 10 будет доступен в привычном меню.
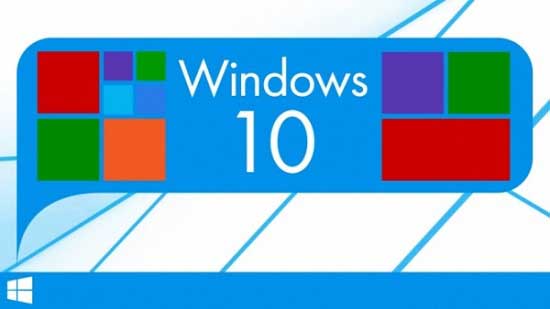
Для выставления его по умолчанию в этом случае, потребуется:
- Щелкнуть правой кнопкой мыши на файле нужного формата;
- Во всплывшем меню выбрать пункт Открыть с помощью;
- В появившемся списке выбрать стандартное средство просмотра;
- Отметить галочкой параметр Использовать для всех файлов.
После столь простых манипуляций, данная программа будет автоматически запускаться при двойном нажатии на файлы выбранного формата.
Однако не всё так просто, особенно в тех случаях, когда была произведена чистая установка операционной системы и данные с седьмой или восьмой версии не сохранились. В подобном случае, порядок действий будет несколько отличаться от вышеописанного.
Проблема и решение
Если с обновленными версиями всё понятно, то исправление столь неудобного бага в чисто установленной десятой версии потребует от пользователя наличия определенных навыков работы с реестром.
Существует два варианта решения. Первый предполагает скачивание уже настроенного файла реестра, который внесет него необходимые правки. Минус его в том, что, будучи написан злоумышленником, подобный файл способен повредить важные части реестра.
Ввиду этого, наиболее целесообразной представляется ручная правка. Для этого необходимо запустить редактор реестра, после чего проследовать в раздел HKEY_LOCAL_MACHINE\SOFTWARE\Microsoft\Windows Photo Viewer\Capabilities\FileAssociations. Там будут указаны форматы файлов, для которых не назначено приложения для открытия. Выставив все необходимые параметры, следует закрыть редактор.
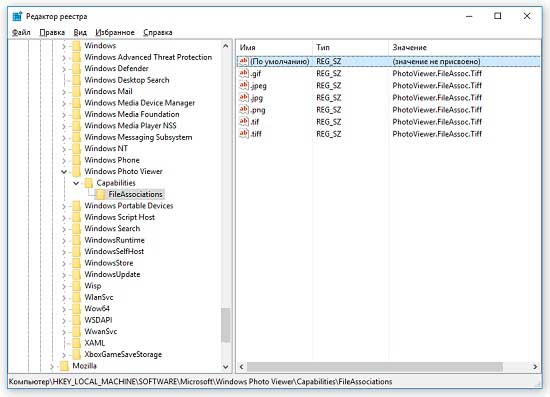
После выполнения всех манипуляций, при открытии файла с помощью команды Открыть с помощью, нужный пункт начнет появляться.

 Опубликовано в
Опубликовано в  Метки:
Метки: 
 (Пока оценок нет)
(Пока оценок нет)