Как запустить восстановление системы в Windows 10?
 29 марта, 2017
29 марта, 2017  Lenka
Lenka У профессионалов в сфере IT есть фраза, гласящая «бэкапы – наше всё». В эту фразу заложен смысл того, что резервное копирование важной информации является приоритетной задачей и должно производиться как можно чаще.
Понадобится этот резерв или нет – неважно. Пусть лучше он не понадобится, но будет, чем его не будет, когда он понадобится. Примерно то же самое можно сказать о точках восстановления системы. Например, был установлен неподходящий софт или при установке программы, которую недавно удалили, возникают ошибки.
Конечно, если ошибки не критичные, можно и попробовать справиться, но куда как лучше откатиться и восстановить систему к тому виду, когда программа работала. Это не универсальное решение, но есть ситуации, когда оно единственно верное.
Итак, необходимость восстановить систему появилась. Неважно, что привело к этой необходимости, куда как важнее, что теперь делать? Основных способов существует 2. Оба они весьма ситуативные и зависят от обстоятельств.
- Система загружается, но нужно сделать восстановление.
- Система не загружается.
Основным критерием является возможность загрузить саму ОС. Если это не удаётся, то следует перейти к пункту 2. Он одновременно и проще и сложнее. Очень важно понимать, что если точки восстановление нет, то и восстанавливать будет нечего. Некоторые программы при установке создают точки восстановления, после операции, не следует пренебрегать этой возможностью.
Восстановление из оболочки Windows
Если система загружается и необходимо, например, откатить установку неудачных драйверов, то можно воспользоваться системой восстановления. Немаловажно, что этим способом можно даже переустановить Windows 10 не имея под рукой диска или флешки. Если нажать по значку уведомлений и далее проследовать по пунктам «Все параметры» – «Обновления и безопасность» – «Восстановление», то можно попасть в следующее меню.
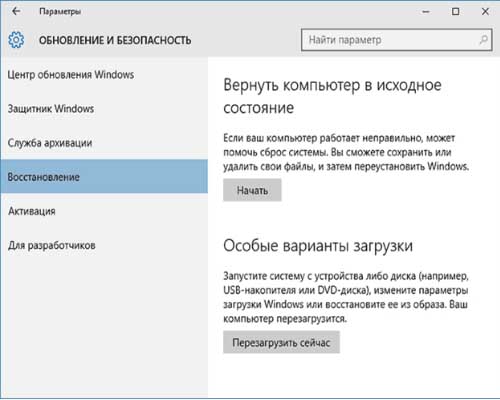
Если в этом окне нажать «Начать» запустится мастер, позволяющий сделать последние подготовки. Под ними подразумевается сохранность личных данных и файлов. Будет произведена переустановка ОС. Ноутбуки некоторых моделей при этом еще и драйвера восстанавливают. Однако установленные программы будут удалены.
Можно восстановиться и с точки восстановления, при её наличии. Достаточно запустить панель управления (правая кнопка мыши по «Пуск» и выбор соответствующего пункта в списке). В панели управления есть раздел «Восстановление системы». Если нажать на него, то попадаем в следующее меню.
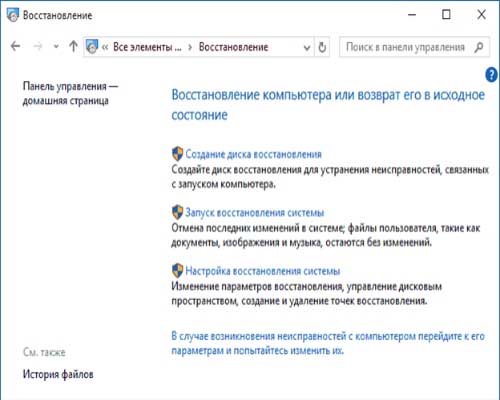
Тут можно, как создать точку восстановления, так и вернуться к её состоянию, выбрав соответствующий пункт в меню.
Восстановление без доступа к системе
Если уж система не грузится, то предыдущий совет, как запустить восстановление системы на виндовс 10, нам не подходит. Теперь в дело вступают чуть более непривычные вещи. И первое что необходимо иметь установочный диск или флешку с системой Windows. Дальше необходимо загрузиться со съёмного носителя, но процедуру установки не начинать.
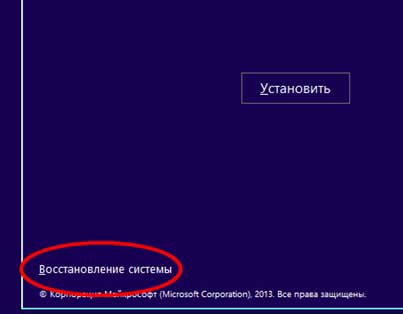
Вместо этого в нижней части экрана установки выбирается пункт «Восстановление системы». Далее по окнам следует выбирать пункты «Диагностика» – «Дополнительные параметры» – «Восстановление системы». Теперь запускается мастер, в котором все действия проделать не так уж и сложно.
Следуем подсказкам, выбираем нужную точку и производим восстановление. Если всё удастся – получим работоспособную систему. Следует понимать, что без точек восстановления данная процедура бесполезна.
Для Windows 10 создали отменную систему восстановления, которая помогает даже переустановить ОС, в случае необходимости. Не стоит производить восстановление просто, чтобы попробовать, если вы морально не готовы к потере данных и времени – эти функции для опытных пользователей. Умелое использование этих функций избавляет от большей потери времени в умелых руках.

 Опубликовано в
Опубликовано в  Метки:
Метки: 
 (Пока оценок нет)
(Пока оценок нет)