CCleaner для Windows 10 – лучшая программа для чистки мусора в системе
 11 мая, 2017
11 мая, 2017  Lenka
Lenka Если спросить у пользователя, что его больше всего раздражает в длительном использовании системы, то ответом скорее всего будет – тормоза. И тут я соглашусь. Производительность системы падает в процессе её эксплуатации. Если опытные пользователи знают, как с этим бороться, то менее опытные испытывают определённые трудности даже с чисткой корзины. Могу даже привести запомнившийся случай, когда из-за забитой корзины у человека перестал работать Интернет. К счастью, решение придумано давно.
Чистка системы с минимальными затратами сил
И тут следует вспомнить о замечательной программе CCleaner. Многие, кстати, даже не знают, что уже давно существует сc cleaner для windows 10. Однако данная программа есть и распространяется в свободном виде на сайте разработчика. Есть и платная версия, но она подразумевает множество дополнительных, не таких уж и важных для пользования версий, плюс многократную установку.
Различия разных вариантов программы
Дабы упростить задачу поиска нужной программы я просто опишу все виды, которые можно скачать с официального сайта.
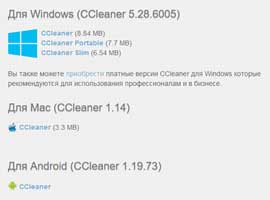
- CCleaner – сама программа в базовой, бесплатной комплектации. С общего сервера производителя качается именно она.
- CCleaner Portable. Версия для установки на съёмные носители. Используется в основном специалистами, которым приходится часто перемещаться от одного ПК к другому, чтобы не зависеть от наличия Интернета.
- CCleaner Slim– аналогична полной версии, но отличается отсутствием некоторых элементов.
- Для Мас и Android – базовая комплектация для соответствующих платформ. Принципиально отличается от первой в плане интерфейса, но не по назначению.
Процесс установки
Довольно прост. Файл установщика небольшой и загружается быстро. После его запуска можно просто проклацать далее и установить саму программу.
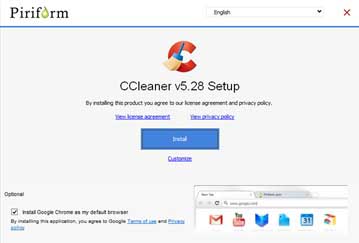
ВАЖНО! Если вы присмотритесь к изображению, то заметите, что изначально установщик работает на английском. Синей чертой я отметил, как сменить эту опцию. А вот галочка в красном квадрате отмечает место, в котором установщик предлагает нам добавить в систему еще и Google Chrome. Внимательно следите за такими неприметными галочками, когда ставите ПО.
Использование программы
Есть еще один маленький нюанс в самом использовании программы. Часто пользователи ругают CCleaner за уничтожение сохранённых паролей в браузере. Я просто расскажу, как от этого избавиться.
- Открываем программу и в пункте очистка переходим на вкладку Приложения.
- Из интересующего нас браузера убираем галочки напротив поля сохранённые пароли, после чего жмём «Анализ», а потом «очистка».
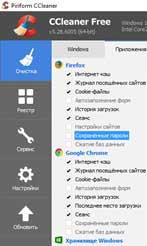
Вот и всё. Процесс очистки окончен. Система немного восстановила своё быстродействие. Есть способы еще немного его повысить, но о них я писал ранее. Удалять данный инструмент после очистки не стоит. Например, его можно сохранить чтобы производить очистку реестра после удаления некоторых программ – весьма выручает. А для первой очистки стоит провести, как обычную очистку, так и чистку реестра. И чистку реестра лучше произвести несколько раз.

 Опубликовано в
Опубликовано в  Метки:
Метки: 
 (Пока оценок нет)
(Пока оценок нет)