Как проверить микрофон на наушниках windows 7
 6 июня, 2016
6 июня, 2016  Lenka
Lenka В век технологий компьютер заменяет нам много чего. Например, его мы активно используем для большинства видов деятельности, для досуга – тоже ПК. Даже телефон сегодня отходит на второй план, ведь на компьютер можно установить специальную программку, тот же Skype, с помощью которого можно общаться с пользователями. Причем делать это либо бесплатно, если оба собеседника общаются посредством программки, либо за символическую сумму, если кто-то один совершает звонок на мобильный или городской номер.
Кстати, если уж речь зашла о звонках, то одним ПК здесь не обойтись, обязательно нужно приобрести еще и наушники с микрофоном. Если вы еще планируете часть пользоваться Skype, то стоит настроить камеру на ноутбуке, чтобы собеседник мог вас видеть. А для того, чтобы разговору гарантированно ничего не помешало, не мешало бы перед его началом проверить, насколько корректно работает гарнитура. Собственно, о том, как проверить микрофон на наушниках windows 7, и пойдет речь в данном материале.
Звуковая карта
Для того чтобы микрофон работал, нужна звуковая карта, которая, за редким исключением, присутствует во всех современных компьютерах и ноутбуках. Звуковая карта располагает соответствующими разъемами для подключения наушников: обычно это зеленый и розовый разъем, либо же только розовый. Соответственно, от вам требуется не перепутать цвета при подключении.
Настройки
В принципе, работа с микрофоном однотипная для всех операционных систем, возможно, будут незначительно отличаться лишь названия некоторых разделов, но, в целом, картина идентичная. Я же рассказываю о процессе на примере Windows 7. Ну, а чтобы вы не запутались, я сформулирую свои мысли в тезисном виде.
- В пусковом меню найдите Панель управления, а там – раздел «Звук».
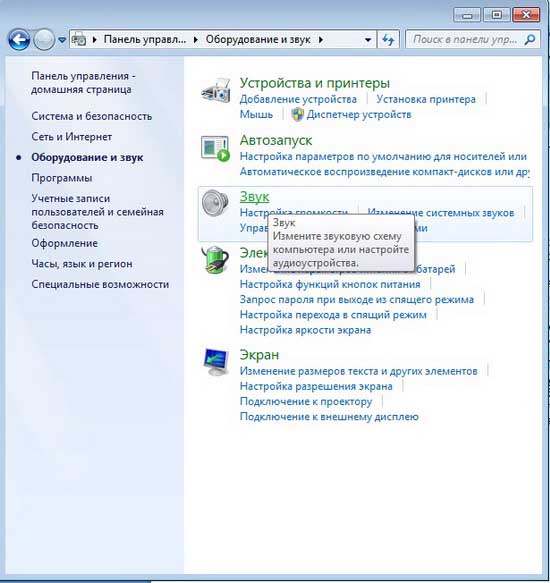
- В открывшемся окне выберите вкладку «Запись», которая содержит строчку «Микрофон».
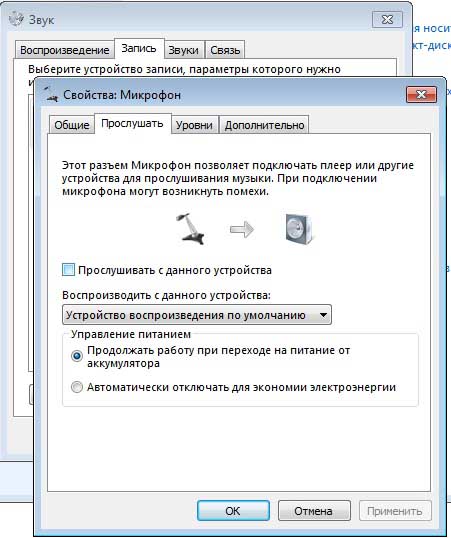
- Рядом с ним вы видите зеленую полоску, она будет опускаться или подниматься в зависимости от того, как меняется уровень шума рядом с микрофоном.
- Теперь выделите мышкой Микрофон и в самом низу нажмите на кнопку «Свойства». Там вы увидите вкладку «Прослушать», которая позволяет услышать в наушниках или даже колонках звук, передаваемый микрофоном.
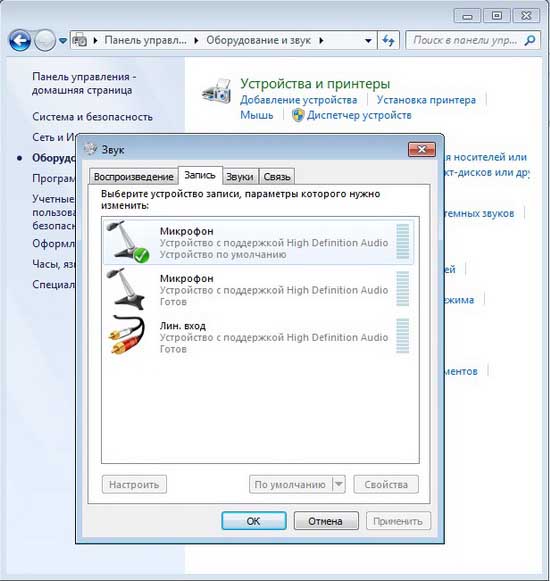
Таким вот образом вы легко можете настроить микрофон под себя, то есть, настроить его чуткость, подобрать правильное расположение, словом, сделать все, чтобы вам и вашему собеседнику было максимально комфортно. Как вы можете убедиться сами, ничего сложного в проверке микрофона нет. Рекомендую выполнять такую процедуру время от времени, дабы пребывать в полной уверенности, что с микрофоном на ваших наушниках все в порядке. Не лишним будет проверить и звук, так как очень часто бывает, что после переустановки системы не работает звук и вы не будете слышать собеседника.

 Опубликовано в
Опубликовано в  Метки:
Метки: 
 (Пока оценок нет)
(Пока оценок нет)